Come programmare una riunione su Meet con Calendar
Per programmare una riunione su Meet è necessario avvalersi di un altro servizio Google: Calendar. Di seguito troverai un guida completa per programmare una riunione o una lezione su Meet con Calendar da smartphone o da computer.
Come programmare una riunione Meet con Calendar
Per creare una riunione programmata su Meet è indispensabile utilizzare Calendar, ossia l’app “Calendario” di Google. Questa app è disponibile per iOS e Android e come servizio web raggiungibile da tutti i computer e tramite tutti browser.
Di seguito ti mostreremo come creare una videoconferenza programmata sia da smartphone che da pc, come invitare persone, come condividere il link, ricevere notifiche e partecipare.
Programmare riunione Meet con Calendar da smartphone
Per prima cosa, assicurati di aver installato l’app Calendar sul tuo smartphone iOS e Android. Qui di seguito trovi i link:
Ora che hai installato, aperto e associato l’app al tuo account Google, tutto quello che dovrai fare per iniziare a creare la tua riunione programmata è cliccare sul simbolo + posto in basso a destra:

Procedi ora cliccando su Evento:

La prossima schermata ti permette di gestire tutti gli aspetti della riunione che intendi creare. Inizia cliccando su Aggiungi Titolo e inserisci il titolo della riunione (es: Meeting 1).
Ora puoi passare ad impostare il giorno e l’orario di inizio e di fine della tua riunione. Per farlo, clicca sulle voci giorno di inizio (1), ora di inizio (2), giorno di fine (3) e orario di fine (4) ed inserisci il giorno e gli orari in cui intendi avviare la tua videoconferenza, la tua lezione o la tua riunione tra colleghi.
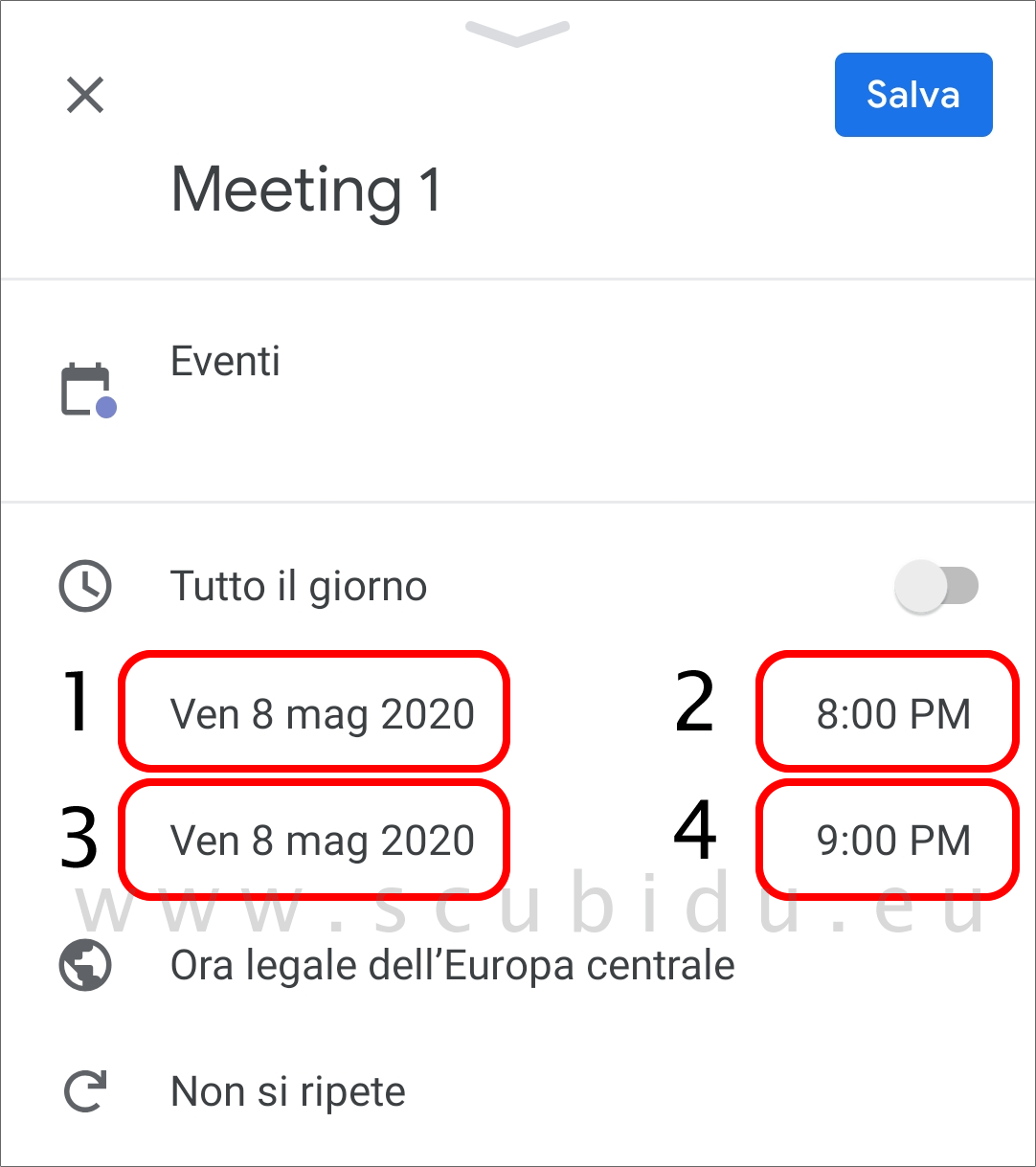
Puoi anche cliccare sull’icona a forma di Mondo e specificare un Paese o un fuso orario. Se la riunione che stai creando si ripeterà con gli stessi orari anche nei giorni a seguire, clicca su “Non si ripete” e scegli una voce tra quelle disponibili.
Passiamo ora ad aggiungere persone alla riunione. Anche in questo caso l’operazione è semplicissima: clicca su Aggiungi Persone e inizia a scrivere le mail delle persone che desideri invitare al tuo meeting.
![]()
Durante la tua cernita, puoi anche scegliere se dare o meno il permesso agli invitati di aggiungere altre persone a loro volta. Terminato l’elenco dei partecipanti, clicca su Fine per tornare nella pagina precedente.
Nota: in questa fase ti verrà chiesto se intendi mandare una mail di avviso per tutti i partecipanti, è consigliato accettare.
Se lo desideri, puoi anche specificare una posizione, ti basterà semplicemente premere su “Aggiungi posizione” e indicare il luogo dove si terrà la tua riunione.
Per impostazione predefinita troviamo anche un avviso che ti servirà a non dimenticare la riunione. L’avviso è impostato 30 minuti prima della riunione, puoi aggiungere altri avvisi (per notifica o per mail) cliccando su Aggiungi Notifica, o in alternativa cliccare sulla X accanto a 30 minuti prima per eliminare ogni genere di avviso.
Proseguendo oltre nella schermata, clicca su Aggiungi Conferenza: questo passaggio è importantissimo, solo in questo modo potrai creare una riunione pianificata su Google Meet!

Procedi oltre e scegli un colore che identifichi la videoconferenza e, se vuoi, anche una descrizione e degli allegati.
Finalmente è tutto pronto? Clicca sul tasto Salva presente in alto a destra per concludere la creazione della tua riunione programmata.
Ora tutte le persone che hai precedentemente specificato riceveranno una mail che li informa del fatto che hai creato una riunione programmata. Accettando, la riunione verrà aggiunta automaticamente anche al loro calendario.
Nel tuo Google Calendar potrai in qualsiasi momento vedere il link associato alla tua videochiamata su Meet. Questo ti tornerà utile se mai vorrai invitare nuove persone (ti basterà copiare e inviare il link).

Quando arriverà il giorno e l’orario della riunione, riceverai una notifica:
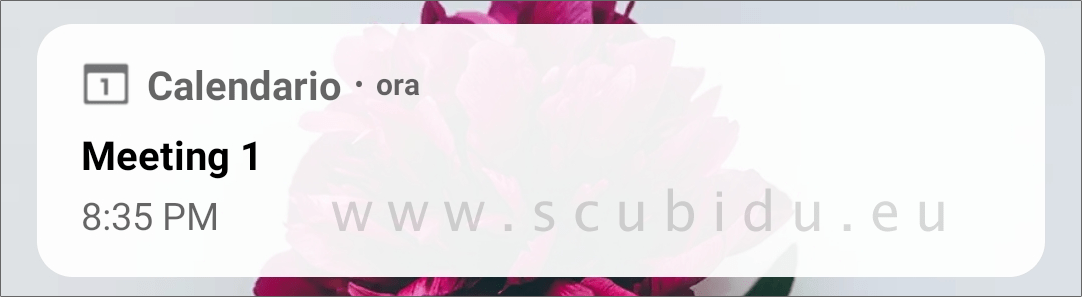
Per iniziare la riunione ti basta semplicemente aprire l’app Google Meet e cliccare sul tasto verde con scritto Partecipa:
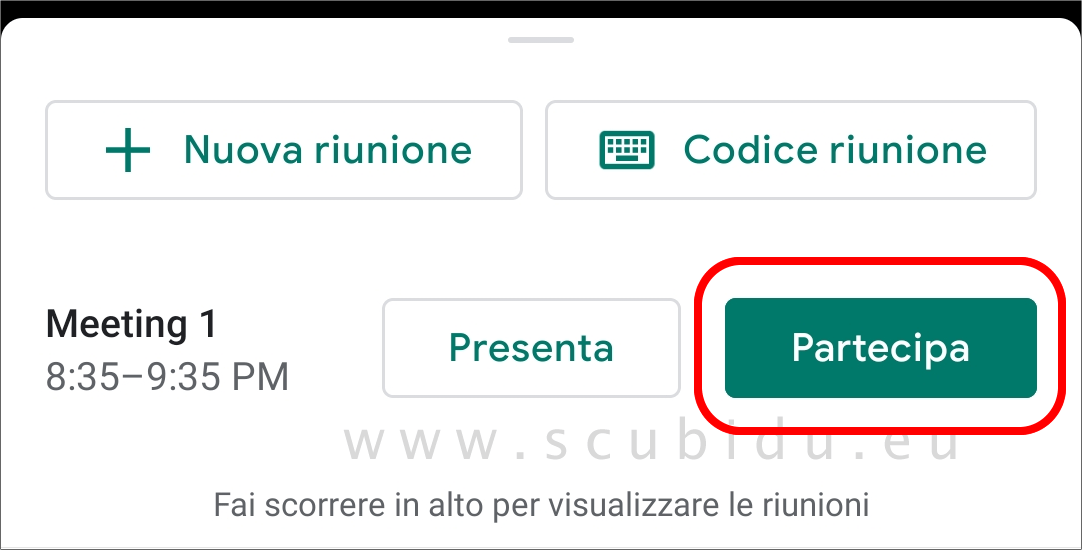
Programmare riunione Meet con Calendar da computer
Anche in questo caso il metodo più efficace e professionale per creare una riunione programmata su Meet è ricorrere a Calendar di Google. Non esiste un’app desktop, ma è possibile collegarsi al servizio tramite browser al seguente link:
Accedi dunque al sito immettendo le credenziali del tuo account Google e procedi cliccando sul tasto + Crea. Ora, pressapoco al centro della schermata, apparirà una finestrella dove potrai impostare tutti i dettagli della riunione.
Procedi a dare un nome alla tua riunione e passa ad indicare giorno di inizio (1), ora di inizio (2), orario di fine (3) e giorno di fine (4).
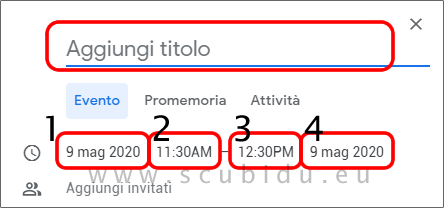
Fai click su Aggiungi invitati ed inserisci gli indirizzi mail dei partecipanti. Anche in questo caso non dimenticare di cliccare sulla voce Aggiungi Conferenza di Google Meet, solo in questo modo avrai creato una riunione programmata su Meet:

Una volta premuto su Aggiungi Conferenza di Google Meet, comparirà direttamente il link con il codice riunione e il tasto “copia” per copiare e inviare le informazioni:
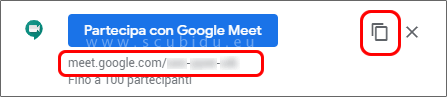
Nota: i contatti inseriti precedentemente (voce “Aggiungi invitati”) riceveranno in automatico il link d’invito.
Procedi oltre nella schermata e, se vuoi, aggiungi una descrizione ed anche degli allegati. Se la riunione si ripete ciclicamente o se vuoi aggiungere informazioni (fuso orario, notifiche avviso ecc), premi su “Altre informazioni“.
Terminati tutti questi passaggi, clicca su Salva in basso a destra.
Nel tuo calendario visualizzerai ora la riunione e cliccandoci sopra vedrai tutte le informazioni al riguardo come il link associato alla videochiamata, l’orario e il giorno di inizio e di fine e tutte le specifiche che hai indicato in fase di creazione.
Quando arriverà il giorno e l’ora della riunione, riceverai una notifica. Aprendo Meet (a questo indirizzo o dall’app iOS e Android) e cliccando su Partecipa avrà inizio la tua videoconferenza, videolezione o meeting.
Ti è piaciuta questa guida? Unisciti al nostro Canale Telegram, alla nostra community Viber o seguici sui nostri social per non perderti le prossime!

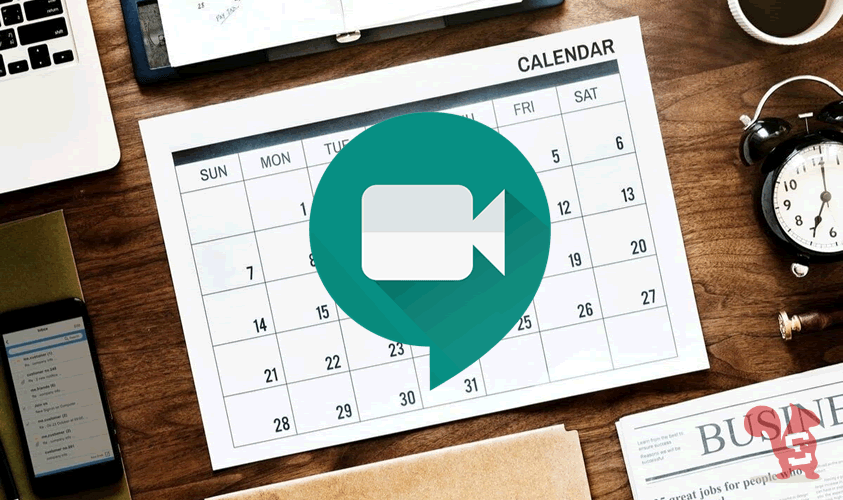
Lascia un commento